If you’ve recently upgraded to Exchange 2007, you may have noticed that two really useful columns in Exchange 2003, Size and Total Items, are missing! Personally, I found this very annoying because it was a great way to quickly see which Exchange users were taking up the most space on the server.
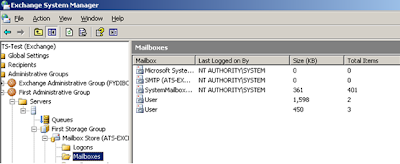
The worst thing about the whole thing is that the columns don’t even show up when you go to the Add/Remove Columns dialog in Exchange.
So how can you find out the size of a users mailbox in Exchange 2007? Well, until they bring back the columns in a future service pack, you have to use the command line.
For example, here is the command line you would use to get a list of all mailboxes with their sizes sorted from biggest to smallest. It will also give you the number of items in the mailbox and will list the sizes in MB.
Get-MailboxStatistics | Sort-Object TotalItemSize -Descending | ft DisplayName,@{label=”TotalItemSize(MB)”;expression={$_.TotalItemSize.Value.ToMB()}},ItemCount
If the above command does not work for some reason, you can also try this one:
Get-MailboxStatistics -Database “Mailbox Database” | Sort -Property TotalItemsize | Format-Table DisplayName, LastLoggedOnUserAccount, ItemCount, @{expression={$_.totalitemsize.value.ToMB()};label=”Size(MB)”}, LastLogonTime, LastLogoffTime
Note that if you just want to see the mailbox size of one mailbox, you can simply go to the Properties of the mailbox and view the size and number of items on the General tab.
One last way you can access this information is to install Exchange 2003 Management Tools on a different server and use it to view the size of Exchange 2007 mailboxes. Make sure not to use the tool to perform any management tasks, only to view information about mailboxes.
Hopefully future versions or service packs of Exchange 2007 will fix this problem, but for now you can either use the command line or use the Exchange 2003 Management Tools!


0 comments:
Post a Comment